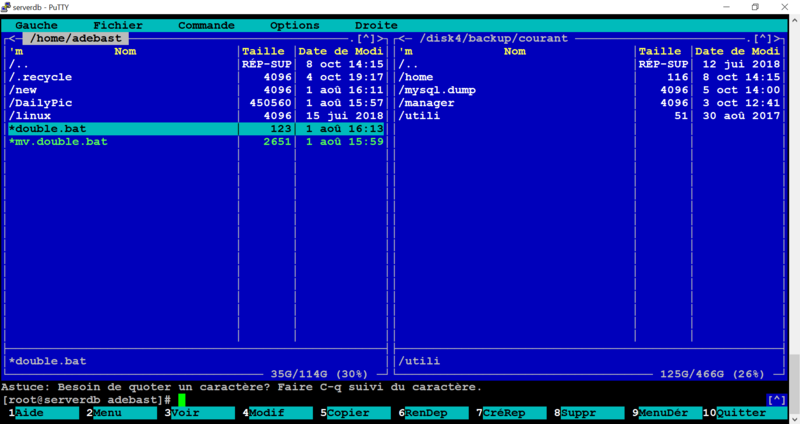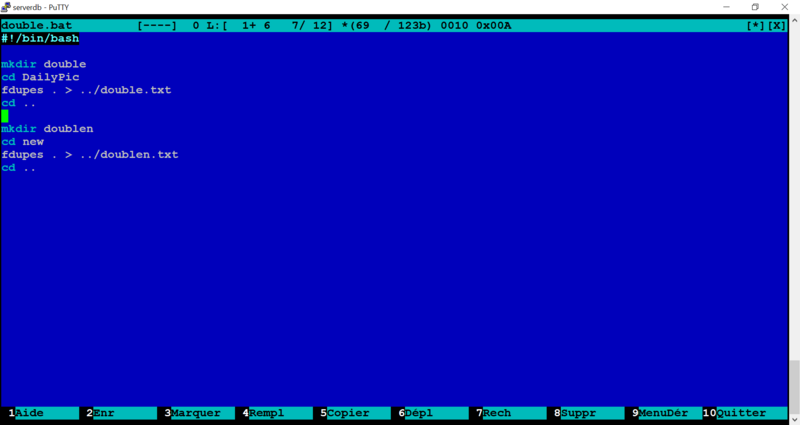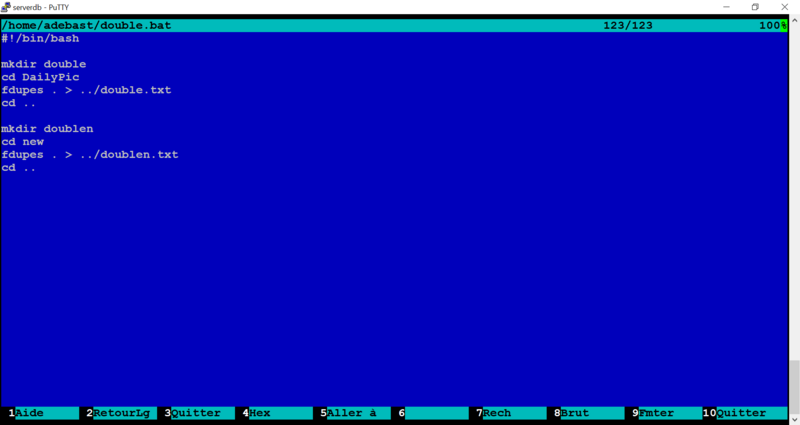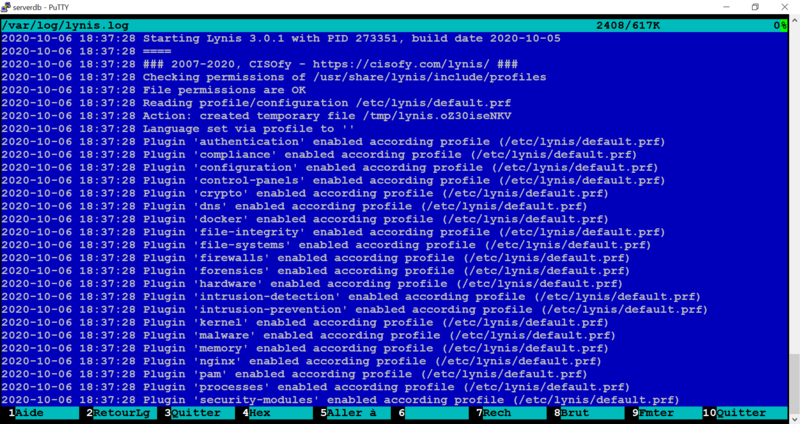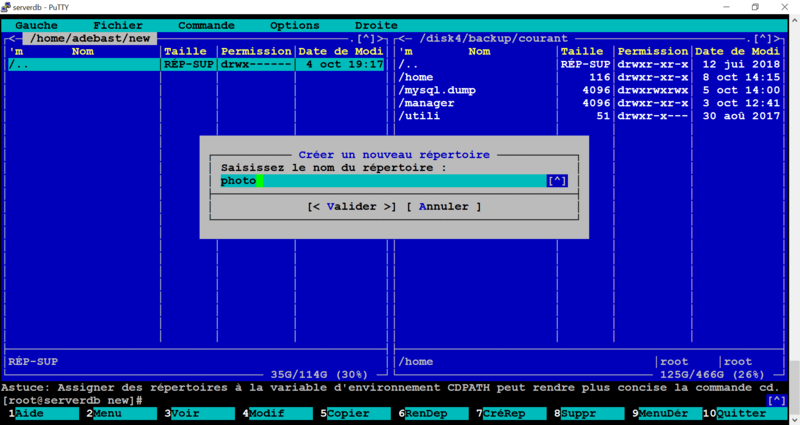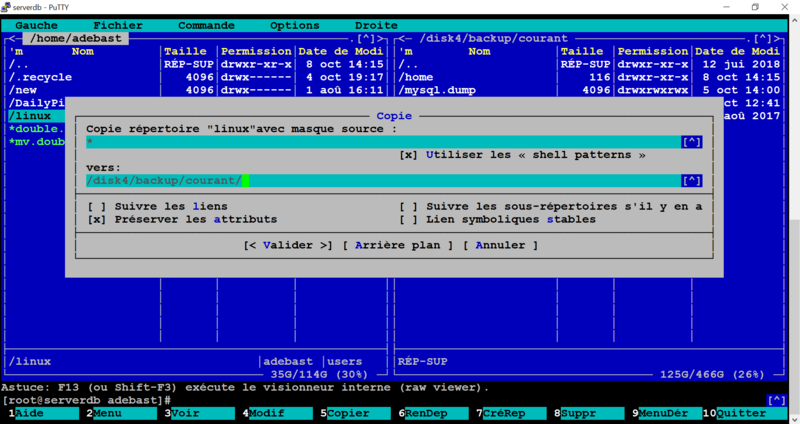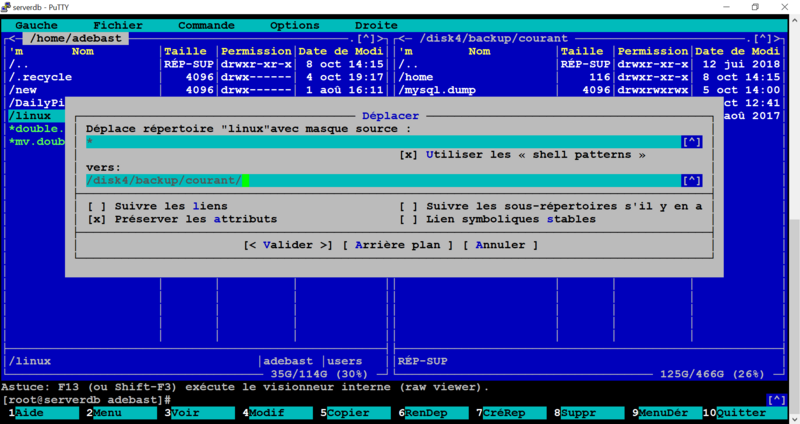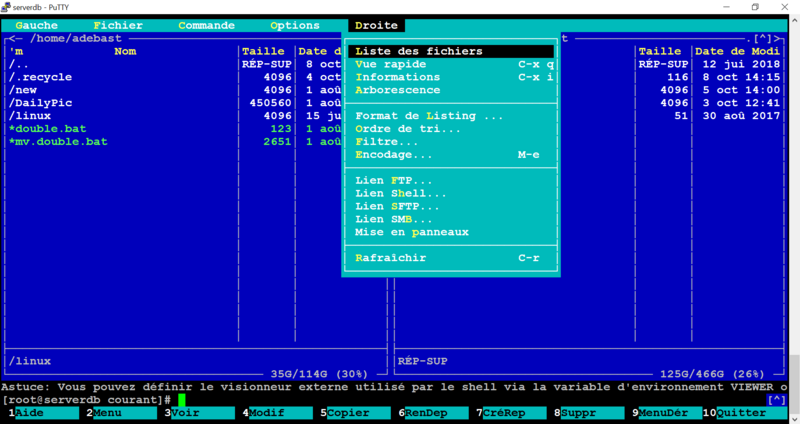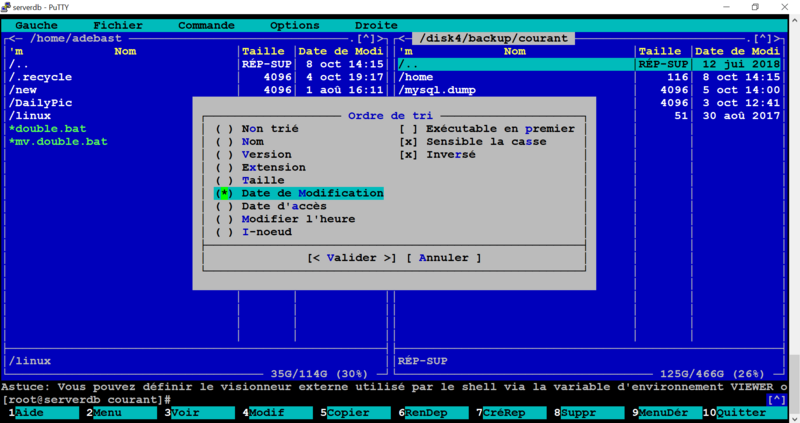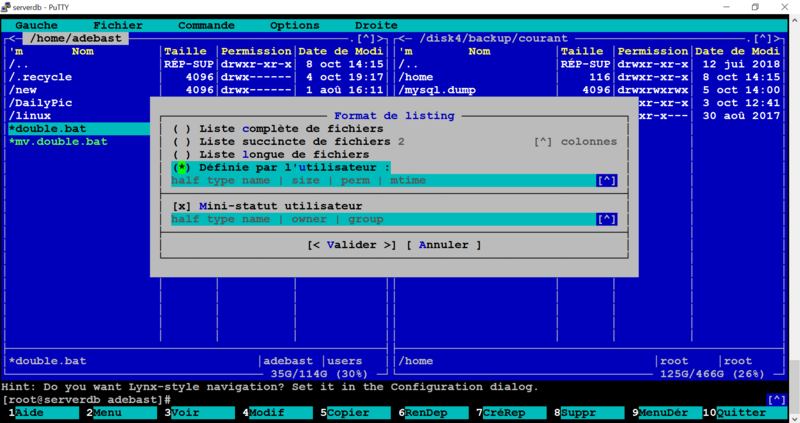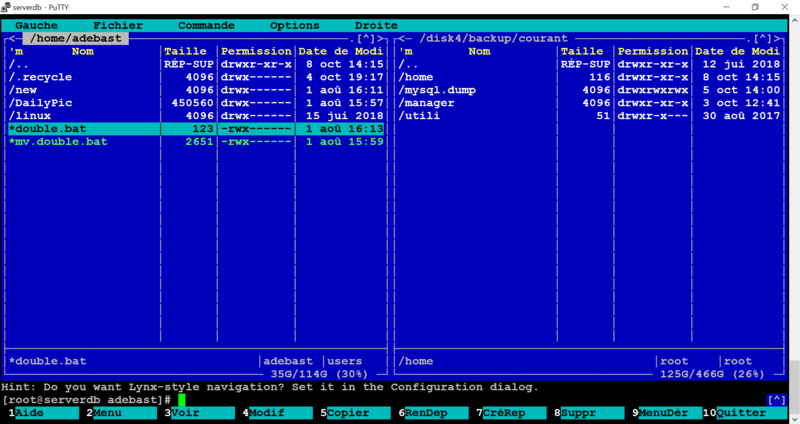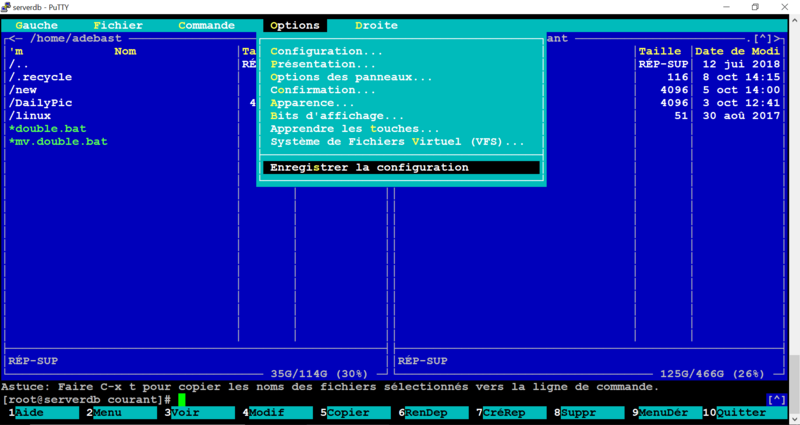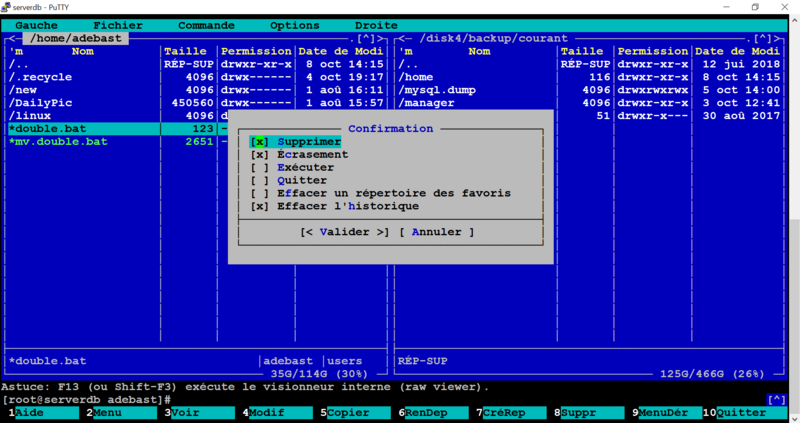« LINUX:Midnight Commander » : différence entre les versions
Aucun résumé des modifications |
Aucun résumé des modifications |
||
| Ligne 1 : | Ligne 1 : | ||
---- | |||
''→ [[LINUX:SSH|retour à SSH]]'' | |||
---- | |||
=But= | =But= | ||
Dans une session terminal, c'est épuisant de faire toutes les opérations en ligne de commande. Midnight Commander vient alléger nombre de tâches. Cet interface en mode texte est très proche de l'utilitaire existant sous DOS, Norton Commander. C'est un navigateur de réperoires et un gestionnaire de fichiers en mode texte pour les systèmes Unix. | Dans une session terminal, c'est épuisant de faire toutes les opérations en ligne de commande. Midnight Commander vient alléger nombre de tâches. Cet interface en mode texte est très proche de l'utilitaire existant sous DOS, Norton Commander. C'est un navigateur de réperoires et un gestionnaire de fichiers en mode texte pour les systèmes Unix. | ||
| Ligne 112 : | Ligne 115 : | ||
---- | ---- | ||
'' | ''→ [[LINUX:SSH|retour à SSH]]'' | ||
---- | |||
__NOEDITSECTION__ | __NOEDITSECTION__ | ||
[[Category:LINUX]] | [[Category:LINUX]] | ||
Dernière version du 13 février 2022 à 17:27
But
Dans une session terminal, c'est épuisant de faire toutes les opérations en ligne de commande. Midnight Commander vient alléger nombre de tâches. Cet interface en mode texte est très proche de l'utilitaire existant sous DOS, Norton Commander. C'est un navigateur de réperoires et un gestionnaire de fichiers en mode texte pour les systèmes Unix.
Installation
L'installation est simple. Lancez la commande suivante:
dnf install mc
Lancement
Quand vous être sous une session de type terminal comme celle proposée suite à une connexion "ssh" ou "putty.exe", on lance cet utilitaire avec la commande suivante:
mc
Vous obtenez un écran comme présenté dans l'image suivante:
C'est un explorateur de fichiers à deux panneaux présentant chacun un endroit dans l'arborescence de fichiers du système.
- On se déplace avec les flèches haut et bas. (la souris n'est pas active)
- Les répertoires sont signalés par le caractère "/" en début. La chaine "/.." désigne le répertoire parent. On tape sur la touche "Return" pour rentrer dans le répertoire où le curseur se trouve.
- Si le fichier est exécutable (privilège "x") (binaire ou script), en tapant sur la touche "Return", on l'exécute.
- On change de panneau via la touche "tab".
- La combinaison des touches "ctrl" et "o" masque ou réaffiche les panneaux. On se retrouve avec un écran noir en ligne de commande.
En haut on a un menu et en bas, la liste des touches de fonctions. Entre les deux, on a le priompt de la ligne de commande.
Touches de fonctions
En bas, on a la liste de la signification des touches de fonctions. Ces touches de fonctions "F1" à "F10" se situent dans la partie supérieure du clavier. Nous allons passer en revue quelques fonctions.
Edition
Pour éditer le fichier texte sur lequel le curseur est situé, tapez sur la touche "F4". Cet éditeur est nettement plus convivial et facile que l'historique éditeur "vi". Cet éditeur a lui-même ses touches fonctions et son menu accessible par la touche "F9", par exemple pour y insérer le contenu d'un autre fichier. Ce menu est fourni.
Quelques fonctionnalités:
- La touche "F2" pour le sauver.
- La touche "F10" ou "Escape" pour le quitter.
- La touche "F3" sert à marquer une partie du fichier. On tape une première fois sur cette touche pour démarrer la sélection; on se déplace dans le fichier (flèches, page up et down,...) pour étendre la sélection; on retape sur la touche "F3" pour clôturer la sélection.
- La sélection faite, les touches "F5" pour la copie, "F6" pour le déplacement et "F8" pour la suppression peuvent être utilisées vis-à-vis de ce bloc sélectionné.
- Les autres fonctions sont assez explicites.
Visualisation
De façon équivalente la touche "F3" permet de visualiser un fichier.
Création de répertoire
La touche "F7" permet la création d'un répertoire.
Copie de fichiers ou d'arborescences
La touche "F5" permet la copie du fichier ou du répertoire courant ou d'une sélection de fichiers ou de répertoires via la touche "Insert". Par défaut cette copie se fera dans l'autre panneau.
Déplacement de fichiers ou d'arborescences
La touche "F6" permet le déplacement du fichier ou du répertoire courant ou d'une sélection de fichiers ou de répertoires via la touche "Insert". Par défaut ce déplacement se fera dans l'autre panneau.
Menu
Pour accéder au menu du haut, on tape sur la touche "F9". Ce menu est fourni. Nous allons parcourir quelques fonctions.
Les deux extrêmes du menu concernent les panneaux correspondants.
Quelques options du menu.
Tri
L'entrée "Ordre de tri" permet de définir l'ordre des fichiers comme l'intitulé le note.
Affichage du panneau
La première entrée, "Liste des fichiers" définit le type d'affichage des fichiers et de ses propriétés.
Dans l'exemple, on utilise une configuration personnalisée, par rapport à la première option "Liste complète de fichiers", on ajoute les permissions et en bas, pour le fichier courant, on ajoute le propriétaire et son groupe d'appartenance.
Ce qui donne.
Confirmation et sauvegarde de la configuration
Dans le menu "Options", dans l'écran de la "Confirmation", vérifiez de bien cocher "Supprimer" et "Ecrasement".
La dernière option "Enregistrement de la configuration" doit être actionnée après tout changement de configuration sinon vous perdrez les modifications en sortant du programme.