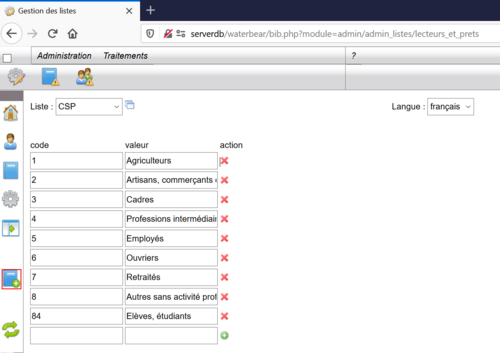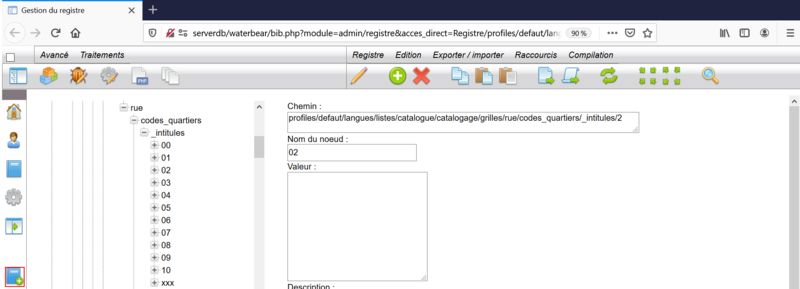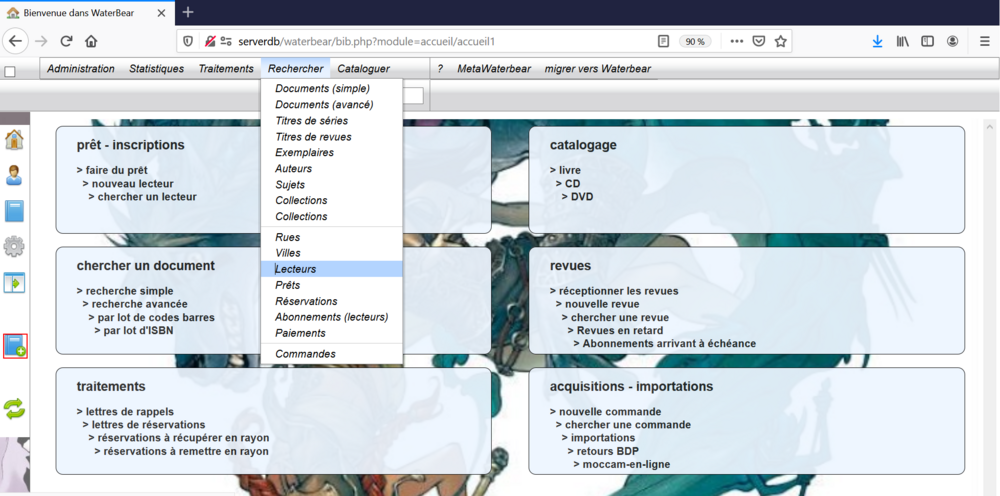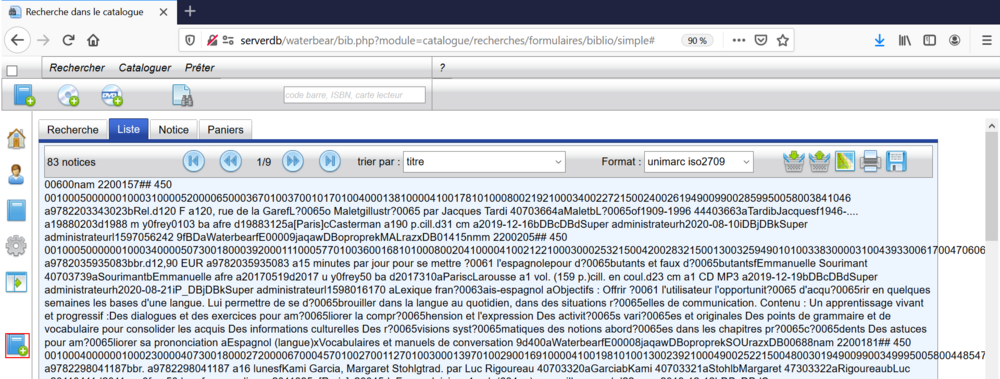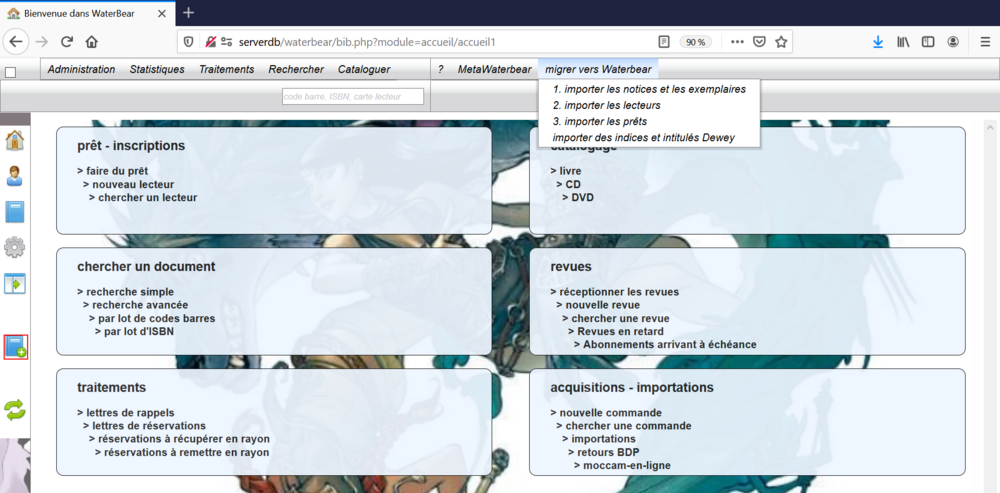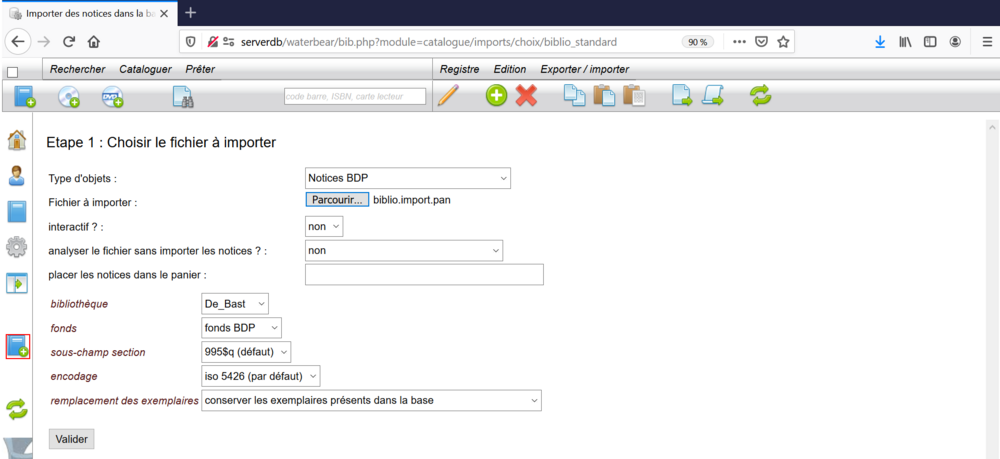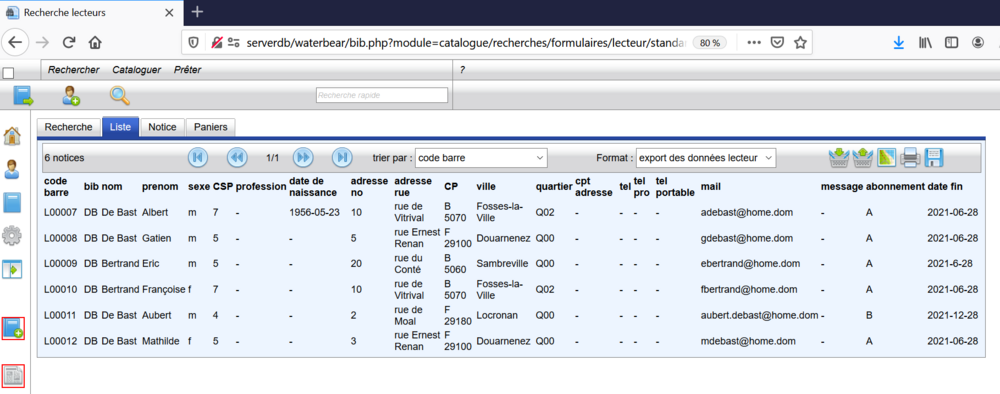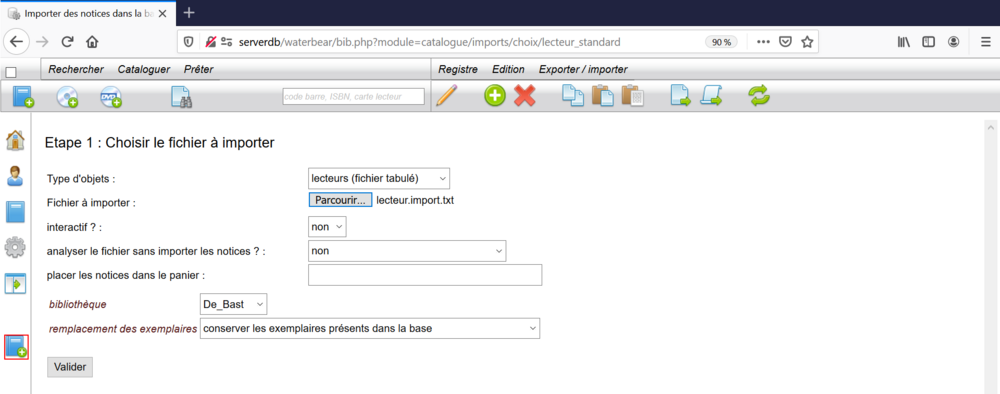« WATERBEAR:Exporter et Importer » : différence entre les versions
Aucun résumé des modifications |
Aucun résumé des modifications |
||
| Ligne 21 : | Ligne 21 : | ||
=Exportation des documents et exemplaires= | =Exportation des documents et exemplaires= | ||
Pour exporter les documents et exemplaires, vous allez sur la page d'accueil du site Waterbear source. Allez dans le menu du dessus et cliquez sur "Rechercher" et ensuite sur "Documents (simple)". | |||
| Ligne 26 : | Ligne 27 : | ||
[[FILE:WATERBEAR: | Effectuez votre sélection. Prenez soin de choisir le format "Unimarc iso2709" [[FILE:WATERBEAR:Format.unimarc.iso.png]]. Vous obtenez ce type de sortie. | ||
[[FILE:WATERBEAR: | [[FILE:WATERBEAR:Exporter.biblio.png|1000px]] | ||
[[FILE:WATERBEAR:Icone.disquette.png]] | Au niveau de la barre d'outils du dessus, cliquez sur l'icône de téléchargement [[FILE:WATERBEAR:Icone.disquette.png]]. | ||
Version du 7 septembre 2020 à 17:29
But
Supposez que vous désirez transférer vos données Waterbear vers un autre site Waterbear. Par exemple, du site en ligne partagé vers votre serveur ou l'inverse. Ce point décrite ce passage.
Configuration
Avant toute chose, sur le site cible, il faut paramétrer les listes de définitions pour qu'elles correspondent à celles du site source. Pour cela, nous vous renvoyons à l'article de la configuration de Waterbear, particulièrement le point lié à l'administration des listes de définitions. Par exemple, si vous avez personnalisé les quartiers, lors de l'importation des lecteurs, les villes et rues sont récupérées et donc les quartiers. A noter que ce transfert peut se faire en exportant les parties du registre concerné dans le site source et ensuite en important celles-ci dans le registre du site cible au lieu de tout réintroduire à la main. Dans le registre, vous retrouverez ces définitions en dessous du noeud suivant: "profiles/defaut/langues/listes/catalogue/catalogage/grilles".
Dans l'écran de définition de ces listes, derrière l'intitulé de la liste, se trouve une icône. ![]() (derrière "Liste: CSP" dans l'exemple ci-dessous)
En cliquant sur cette icône, vous vous retrouverez directement au noeud correspondant dans le registre.
(derrière "Liste: CSP" dans l'exemple ci-dessous)
En cliquant sur cette icône, vous vous retrouverez directement au noeud correspondant dans le registre.
Attention: L'export souffre de quelques problèmes lors de l'importation de ses noeuds. Voyez l'article correspondant Problèmes rencontrés dans Waterbear au point "Problèmes de codage des exportations du registre". Autre type de problème rencontré, lors de l'importation des quartiers, le zéro précédent le code numérique avait disparu (ex.: 02 est devenu 2 et suivants); ce qui a bloqué l'importation du sous-noeud. J'avais codé les quartiers de la façon suivante: 00, 01, 02, ... J'ai dû corriger cette extraction en ajoutant les "0" supprimés.
Exportation des documents et exemplaires
Pour exporter les documents et exemplaires, vous allez sur la page d'accueil du site Waterbear source. Allez dans le menu du dessus et cliquez sur "Rechercher" et ensuite sur "Documents (simple)".
Effectuez votre sélection. Prenez soin de choisir le format "Unimarc iso2709"  . Vous obtenez ce type de sortie.
. Vous obtenez ce type de sortie.
Au niveau de la barre d'outils du dessus, cliquez sur l'icône de téléchargement ![]() .
.
Importation des documents et exemplaires
On est prêt pour l'importation. Sur le site cible, dans l'écran d'accueil, au niveau du menu supérieur, cliquez sur "migreu vers Waterbear" et ensuite "Importer les notices et exemplaires".
Vous arrivez sur l'écran suivant:
Remplissez les champs nécessaires:
- Laisser le type d'objet par défaut ("Notices BDP")
- Définir le fichier des lecteurs à charger
- Choisir la bibliothèque cible
- Choisir l'L'action garder ou écraser les lecteurs existants
Et enfin cliquez sur "Valider". A ce stade, vous verrez le nombre de notices importées si tout se passe correctement. Cette étape prend quelques temps.
Note: Le fichier est importé sur le site dans le sous-répertoire "upload" du logiciel Waterbear.
Exportation des lecteurs (+abonnements, villes et rues)
Mise en forme du fichier des lecteurs
Le fichier téléchargé est un fichier codé en HTML de type tableau (langage du WEB) et non un fichier de type tableur (Excel) (suffixe .XLS). Mais en le chargeant dans un programme tableur comme Excel, il est correctement interprété.
A ce stade, il faut exécuter quelques manipulations:
- Supprimer la première ligne contenant l'intitulé des colonnes.
- Vider le contenu des cellules contenant seulement un tiret ("-"). C'est un code de données manquantes par défaut.
- Vérifier que le format des dates est bien le suivant: AAAA-MM-JJ
- Et enfin, sauver le fichier sous un format texte (.TXT) avec tabulations comme séparateurs.
Il est conseillé de vérifier le contenu du fichier avec un éditeur de texte et non de traitement de texte.
Voici la liste des champs pour chaque lecteurs. Cette liste est extraite du document "migration.doc" que l'on trouve dans la documentation de Waterbear.
1. Code barre lecteur
2. Bibliothèque du lecteur (le code doit correspondre aux codes paramétrés dans Waterbear)
3. Nom
4. Prénom
5. Sexe ("h" ou "f")
6. CSP (le code doit correspondre aux codes paramétrés dans Waterbear)
7. profession
8. Date de naissance au format US (aaaa-mm-jj)
9. Adresse : numéro (par exemple "9" si l'adresse est 9 rue des vignes)
10. Adresse : rue ("rue des vignes" dans l'exemple précédent)
11. Code postal
12. Ville
13. Code quartier (le code doit correspondre aux codes paramétrés dans Waterbear)
14. Complément d'adresse
15. Téléphone
16. Téléphone professionnel
17. Téléphone portable
18. Mail
19. Message (par exemple "a oublié son parapluie")
20. Abonnement : correspond au 600$a de la fiche lecteur : le code doit correspondre aux codes paramétrés dans Waterbear
21. Date de fin d'abonnement au format US (aaaa-mm-jj)
Importation des lecteurs (+abonnements, villes et rues)
On est prêt pour l'importation. Sur le site cible, dans l'écran d'accueil, au niveau du menu supérieur, cliquez sur "migreu vers Waterbear" et ensuite "Importer les lecteurs".
Vous arrivez sur l'écran suivant:
Remplissez les champs nécessaires:
- Laisser le type d'objet par défaut ("lecteurs (fichier tabulé)")
- Définir le fichier des lecteurs à charger
- Choisir la bibliothèque cible
- Choisir l'action garder ou écraser les lecteurs existants
Et enfin cliquez sur "Valider". A ce stade, vous verrez les différents enregistrements défiler si tout se passe correctement.
Note: Le fichier est importé sur le site dans le sous-répertoire "upload" du logiciel Waterbear.