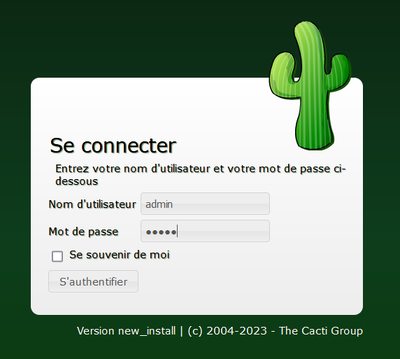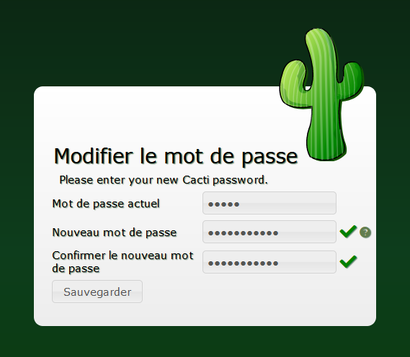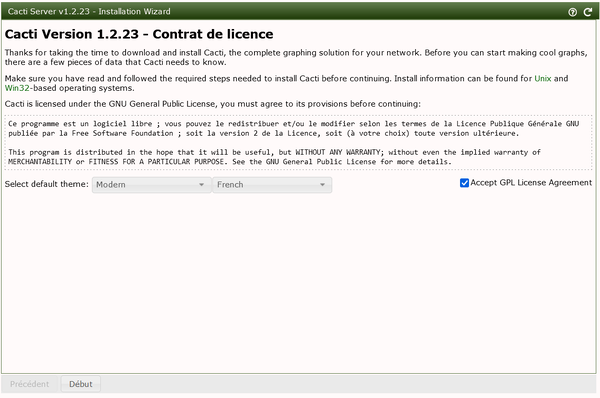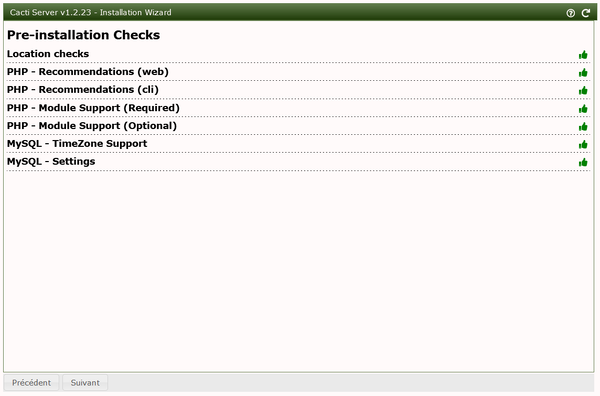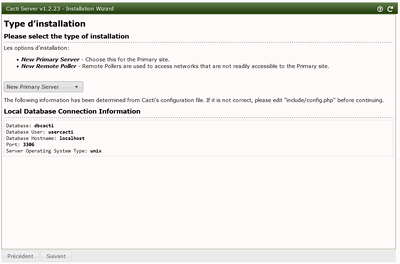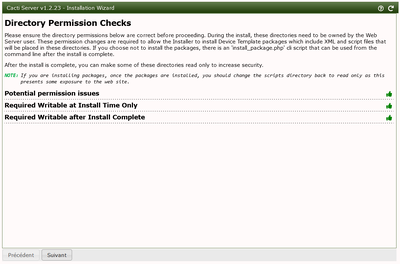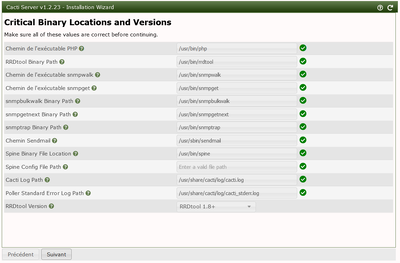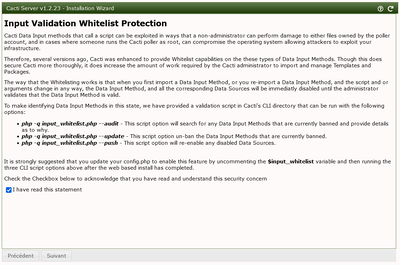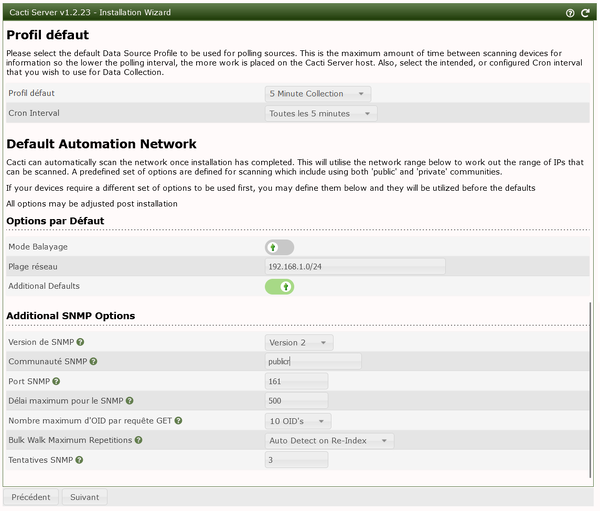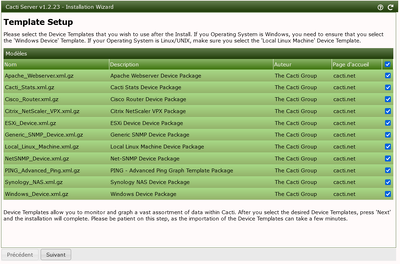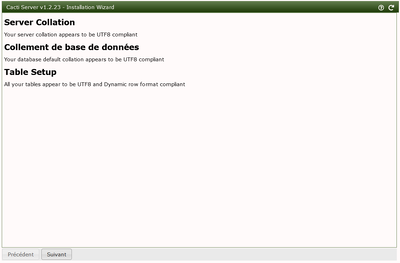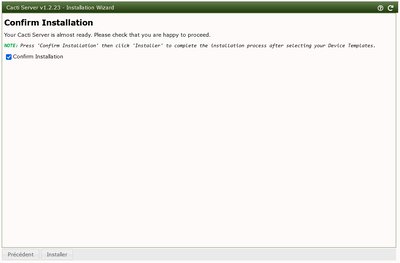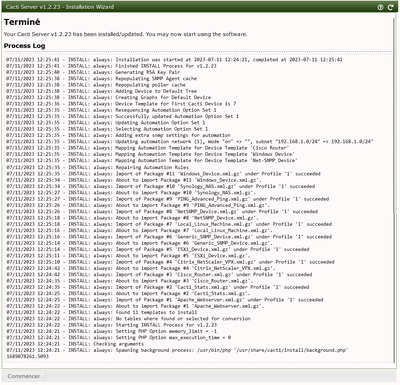« LINUX:CACTI - Configuration Web » : différence entre les versions
Aucun résumé des modifications |
Aucun résumé des modifications |
||
| (3 versions intermédiaires par le même utilisateur non affichées) | |||
| Ligne 13 : | Ligne 13 : | ||
Le premier écran demande un nom d'utilisateur et son mot de passe. Un utilisateur par défaut est prédéfini ainsi que son mot de passe. On introduit le couple "admin" et son mot de passe "admin". Après validation, il est demandé de changer de mot de passe pour un plus sécurisé. | Le premier écran demande un nom d'utilisateur et son mot de passe. Un utilisateur par défaut est prédéfini ainsi que son mot de passe. On introduit le couple "admin" et son mot de passe "admin". Après validation, il est demandé de changer de mot de passe pour un plus sécurisé. | ||
[[FILE:LINUX:Cacti.install.1.png|400px]] [[FILE:LINUX:Cacti.install.2.png|410px]] | |||
=Installation= | |||
Dans le premier écran, on choisit la langue et éventuellement le thème. Ce dernier pourra être changé par la suite. On valide la licence et on clique sur le bouton "Début". | |||
[[FILE:LINUX:Cacti.install.3.png|600px]] | [[FILE:LINUX:Cacti.install.3.png|600px]] | ||
L'écran qui suit est crucial. Il présente le résultat de toutes les configuration préliminaires faites précédemment. Il faut que tout les indicateurs soient au vert. Si ce n'est pas le cas, on corrige la configuration concernée; on relance le service lié. Ensuite on clique sur l'icône représentant une flèche en rond au dessus à droite. On clique sur le bonton "Suivant". | |||
[[FILE:LINUX:Cacti.install.4.png|600px]] | [[FILE:LINUX:Cacti.install.4.png|600px]] | ||
Les écrans qui suivent ne posent normalement pas de problème. | |||
[[FILE:LINUX:Cacti.install.6.png| | [[FILE:LINUX:Cacti.install.5.png|400px]] [[FILE:LINUX:Cacti.install.6.png|400px]] | ||
[[FILE:LINUX:Cacti.install.7.png| | [[FILE:LINUX:Cacti.install.7.png|400px]] [[FILE:LINUX:Cacti.install.8.png|400px]] | ||
[[ | Cet écran concerne l'automatisation. Je conseille de la désactiver le "Mode de Balayage" pour le moment et d'activer la partie "Additional Defaults" pour pouvoir adapter la "Communauté SNMP". Dans notre article sur [[LINUX:SNMP|SNMP]], nous avions opté pour la valeur "publicr". | ||
[[FILE:LINUX:Cacti.install.9.png|600px]] | [[FILE:LINUX:Cacti.install.9.png|600px]] | ||
Trois écrans plus loin, on peut lancer le processus d'installation. | |||
[[FILE:LINUX:Cacti.install.10.png|400px]] [[FILE:LINUX:Cacti.install.11.png|400px]] | |||
[[FILE:LINUX:Cacti.install.12.png|400px]] [[FILE:LINUX:Cacti.install.13.png|400px]] | |||
Dernière version du 18 juillet 2023 à 14:51
But
La suite de la configuration se fait via l'interface Web.
On lance notre explorateur Web tel Firefox. On introduit l'URL suivante: http://192.168.1.100/cacti/install/install.php
Login
Le premier écran demande un nom d'utilisateur et son mot de passe. Un utilisateur par défaut est prédéfini ainsi que son mot de passe. On introduit le couple "admin" et son mot de passe "admin". Après validation, il est demandé de changer de mot de passe pour un plus sécurisé.
Installation
Dans le premier écran, on choisit la langue et éventuellement le thème. Ce dernier pourra être changé par la suite. On valide la licence et on clique sur le bouton "Début".
L'écran qui suit est crucial. Il présente le résultat de toutes les configuration préliminaires faites précédemment. Il faut que tout les indicateurs soient au vert. Si ce n'est pas le cas, on corrige la configuration concernée; on relance le service lié. Ensuite on clique sur l'icône représentant une flèche en rond au dessus à droite. On clique sur le bonton "Suivant".
Les écrans qui suivent ne posent normalement pas de problème.
Cet écran concerne l'automatisation. Je conseille de la désactiver le "Mode de Balayage" pour le moment et d'activer la partie "Additional Defaults" pour pouvoir adapter la "Communauté SNMP". Dans notre article sur SNMP, nous avions opté pour la valeur "publicr".
Trois écrans plus loin, on peut lancer le processus d'installation.