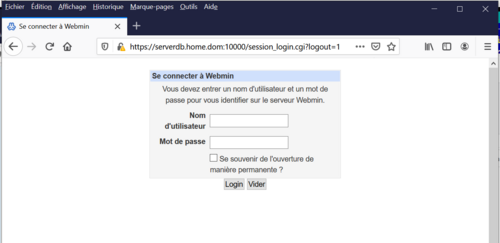« LINUX:Webmin » : différence entre les versions
(Page créée avec « =But= Webmin est un autre interface WEB qui permet de nombreuses opérations de gestion du système. Notons que ce logiciel reprend de très nombreuses options et il faut… ») |
Aucun résumé des modifications |
||
| Ligne 16 : | Ligne 16 : | ||
enabled=1 | enabled=1 | ||
---- | ---- | ||
La seconde étape consiste à récupérer et installer la clé de validation en ligne de commande: | La seconde étape consiste à récupérer et installer la clé de validation en ligne de commande: | ||
| Ligne 37 : | Ligne 36 : | ||
systemctl restart webmin | systemctl restart webmin | ||
=Configurer le mur de feu ou FireWall= | |||
Vous avez sûrement activé le FireWall du serveur. Comme c'est un service proposé, il faut ouvrir une porte. | |||
Le port TCP à ajouter est 10000. Dans l'exemple, l'adressage de notre LAN est 192.168.1.0 avec un masque de 255.255.255.0 ou de 24 bits. Nous utilisons IPTABLES; voici la ligne à ajouter: | |||
---- | |||
-A INPUT -p tcp -m tcp --dport 10000 -s 192.168.1.0/24 -j ACCEPT | |||
---- | |||
Recommandation: Je conseille de ne pas l'installer et encore moins de l'activer sur un serveur visible d'Internet. Un serveur, surtout visible d'Internet, doit avoir une surface d'attaque minimale, c'est-à-dire, avec un minimum de logiciels installés et un minimum de services, strictement nécessaires. | |||
=Lancer l'interface WEB= | |||
Enfin, nous allons l'utiliser. A partir d'un navigateur WEB (firefox, chrome,...), on lance la commande suivante pour une machine nommée dans notre exemple "serverdb.home.dom": | |||
<nowiki>https://serverdb.home.dom:10000/</nowiki> | |||
Vous accédez à un menu de login; l'utilisateur est "root" et le login Linux de ce système. | |||
[[FILE:LINUX:Webmin.login.png|500px|center]] | |||
Version du 17 octobre 2020 à 13:37
But
Webmin est un autre interface WEB qui permet de nombreuses opérations de gestion du système. Notons que ce logiciel reprend de très nombreuses options et il faut bien connaitre la partie concernée.
Installation
Le module d'installation n'est inclus dans la distribution de Fedora. Il faut donc passer par quelques étapes préalables.
La première étape consiste à créer une entrée dans le "YUM repository".
Dans le répertoire "/etc/yum.repos.d", on crée le fichier "webmin.repo" dont voici le contenu:
[Webmin] name=Webmin Distribution Neutral baseurl=http://download.webmin.com/download/yum enabled=1
La seconde étape consiste à récupérer et installer la clé de validation en ligne de commande:
wget https://download.webmin.com/jcameron-key.asc rpm --import jcameron-key.asc
Par sécurité, rafraichissez les bases de données des différents dépôts, soit par la commande:
dnf clean all
ou
dnf upgrade --refresh
Enfin on peut installer le module:
dnf install webmin
Activer et lancer le service
Le service à lancer est webmin. Il est à noter que l'installation active et lance ce service. Il n'utilise pas le système "SYSTEMD" mais l'ancien système "SysV init". On le trouve donc dans "/etc/rc.d/init.d". Mais les commandes de SYSTEMD peuvent être utilisées après redémarrage de la machine ou après avoir tué le processus WEBMIN:
systemctl restart webmin
Configurer le mur de feu ou FireWall
Vous avez sûrement activé le FireWall du serveur. Comme c'est un service proposé, il faut ouvrir une porte. Le port TCP à ajouter est 10000. Dans l'exemple, l'adressage de notre LAN est 192.168.1.0 avec un masque de 255.255.255.0 ou de 24 bits. Nous utilisons IPTABLES; voici la ligne à ajouter:
-A INPUT -p tcp -m tcp --dport 10000 -s 192.168.1.0/24 -j ACCEPT
Recommandation: Je conseille de ne pas l'installer et encore moins de l'activer sur un serveur visible d'Internet. Un serveur, surtout visible d'Internet, doit avoir une surface d'attaque minimale, c'est-à-dire, avec un minimum de logiciels installés et un minimum de services, strictement nécessaires.
Lancer l'interface WEB
Enfin, nous allons l'utiliser. A partir d'un navigateur WEB (firefox, chrome,...), on lance la commande suivante pour une machine nommée dans notre exemple "serverdb.home.dom":
https://serverdb.home.dom:10000/
Vous accédez à un menu de login; l'utilisateur est "root" et le login Linux de ce système.