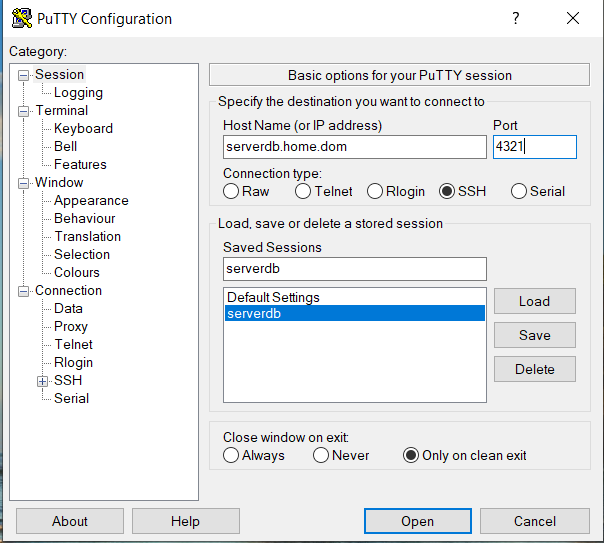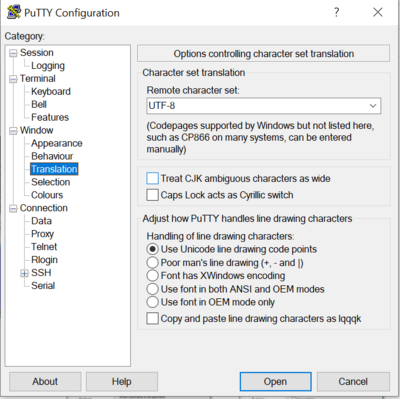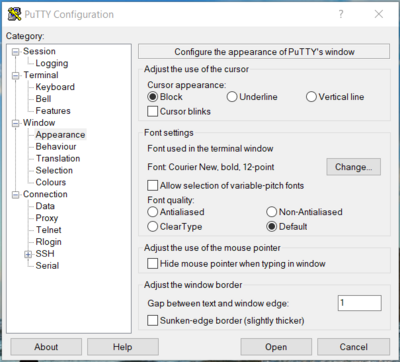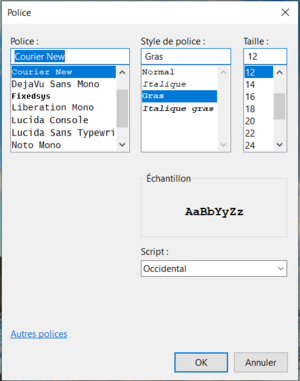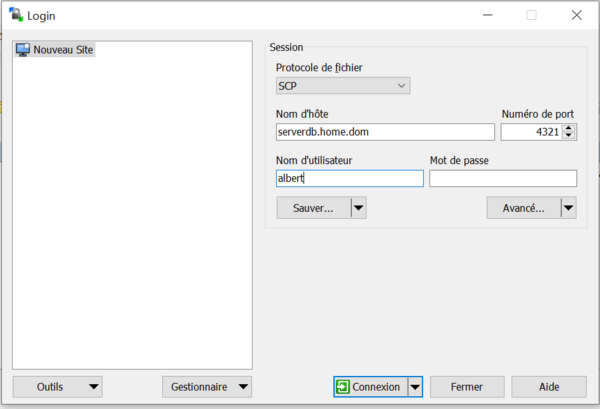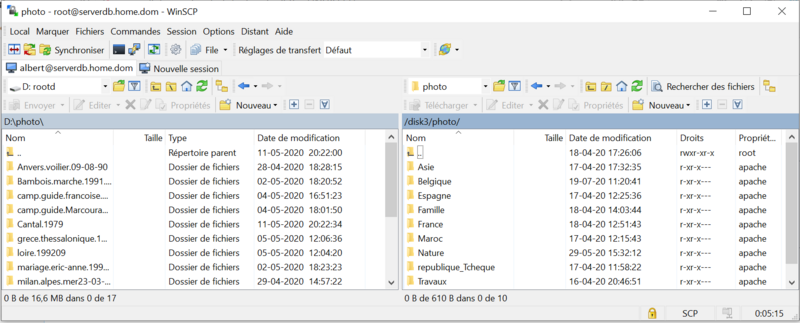« LINUX:Putty et Winscp » : différence entre les versions
Aucun résumé des modifications |
Aucun résumé des modifications |
||
| Ligne 41 : | Ligne 41 : | ||
[[FILE:LINUX:Putty.font1.png|400px | [[FILE:LINUX:Putty.font1.png|400px]] [[FILE:LINUX:Putty.font2.png|300px]] | ||
Version du 21 octobre 2020 à 15:35
But
Sous MS Windows, les clients "putty.exe" et "winscp.exe" sont utilisés sous forme d'écran, de façon équivalente à "ssh" et 'scp".
Putty
Putty.exe est un programme tournant sous MS Windows. Il nous intéresse pour sa capacité à ce connecter à un serveur SSH mais il offre l'accès à d'autres protocole tel telnet et surtout à autre périphérique de type série. Ces deux derniers cas peuvent être utiles dans le cas de la configuration de matériel CISCO (router, switch).
Installation
Il fait partie d'un ensemble où on trouve aussi "pscp.exe" et pftps.exe" renseigné précédemment. Il est librement téléchargeable. Il existe une version 32 bits et une 64 bits. Un module de type MSI existe mais il existe aussi un fichier ZIP. L'URL de téléchargement est https://www.chiark.greenend.org.uk/~sgtatham/putty/latest.html.
Configuration d'une connexion
Au lancement du programme, on arrive à un écran de connexion.
Si la configuration désirée n'est pas enregistrée, il faut la faire. Dans l'exemple, sous utilisons le protocole SSH avec le port 4321 au lieu du défaut 22 pour accéder à une machine nommée "serverdb.home.dom".
Il faut paramétrer différents endroits divers paramètres.
Dans le menu de gauche, allez sur "Connection" puis sur "Data. Assurez-vous que le type de terminal soit bien "putty". Ceci vous permettra la fonctionnalité de "Copier" (par simple sélection !!!) et "Coller" (en cliquant sur le bouton droit de la souris) dans la session terminal.
Ensuite dans le menu de gauche, allez sur "Window" puis sur "Translation". Pour un session sous Linux, choisissez "UTF-8" qui y est le set de caractères par défaut.
Accessoirement, si vous voulez un texte plus grand, dans le menu de gauche, allez sur "Window" puis sur "Apparance". Le bouton "Change" y donne accès.
La configuration finie, revenez au premier écran et cliquez sur le bouton 'Save".
Utilisation
Sur l'écran de connexion, sélectionnez la configuration sauvée et ensuite sur le bouton "Open". Un écran noir par défaut s'ouvre et on vous demande le nom d'utilisateur et ensuite son mot de passe.
Vous entrez en session et le prompt est affiché. Il vous suffit d'entrer les lignes de commandes Linux désirées. ("exit" pour sortir).
Winscp
Winscp.exe est un programme tournant sous MS Windows. Il permet la copie de fichiers et de répertoires entre la machine locale et la distante via un interface de style explorateur Windows à double panneau. Divers protocoles sont utilisables, notamment SCP et SFTP.
Installation
Il est librement téléchargeable. L'URL de téléchargement est https://winscp.net/eng/download.php.
Configuration d'une connexion
Au lancement du programme, on arrive à un écran de connexion.
Comme pour "Putty" ci-dessus, il faut paramétrer la connexion. Dans l'exemple, on choisit le protocole "SCP" pour la machine "serverdb.home.dom" avec le port 4321; l'utilisateur Linux "albert" servira à l'authentification. Enfin on clique sur le bouton "Sauver".
Enfin on clique sur le bouton "Connexion". Le mot de passe vous sera demandé et vous accéderez à un écran ressemblant à l'exemple suivant.