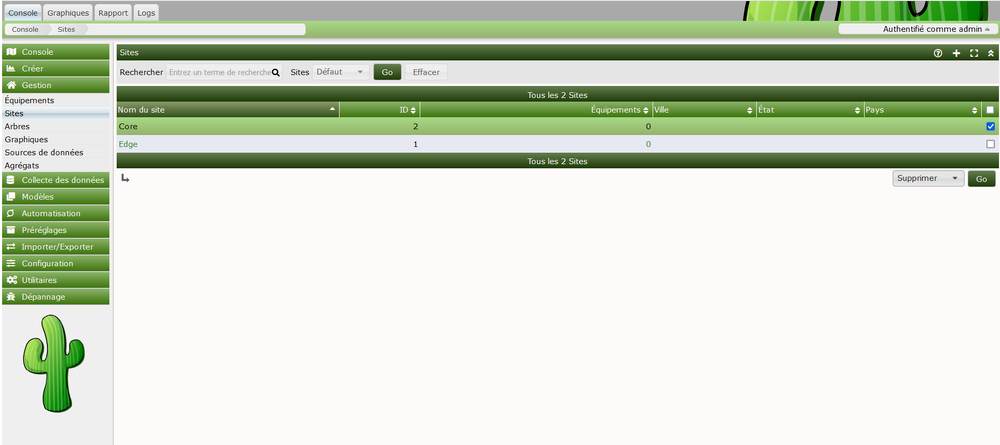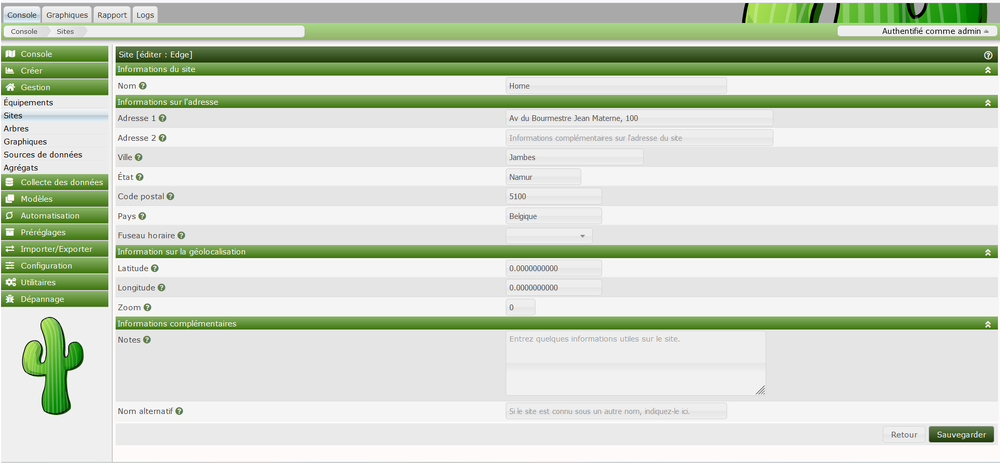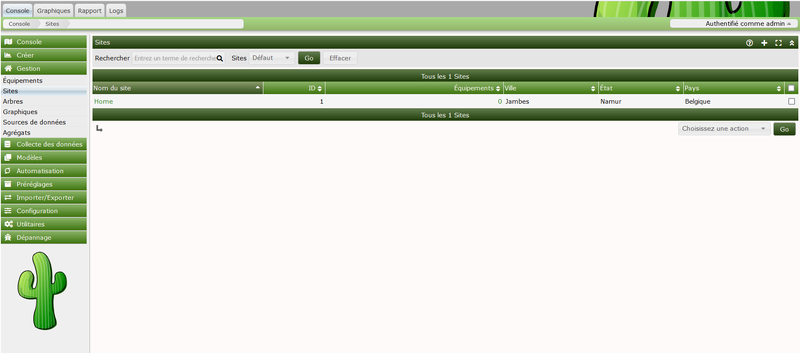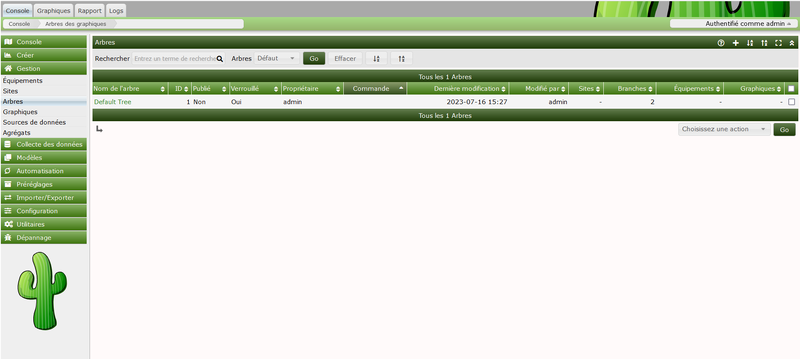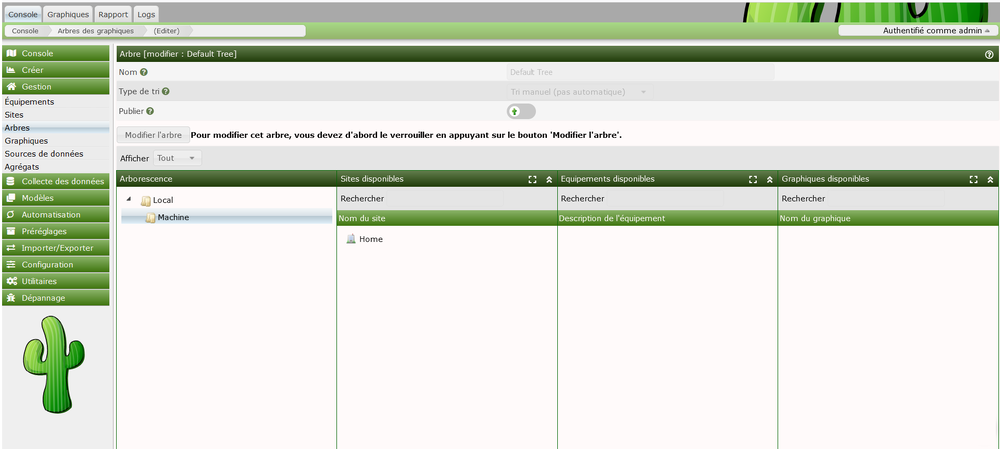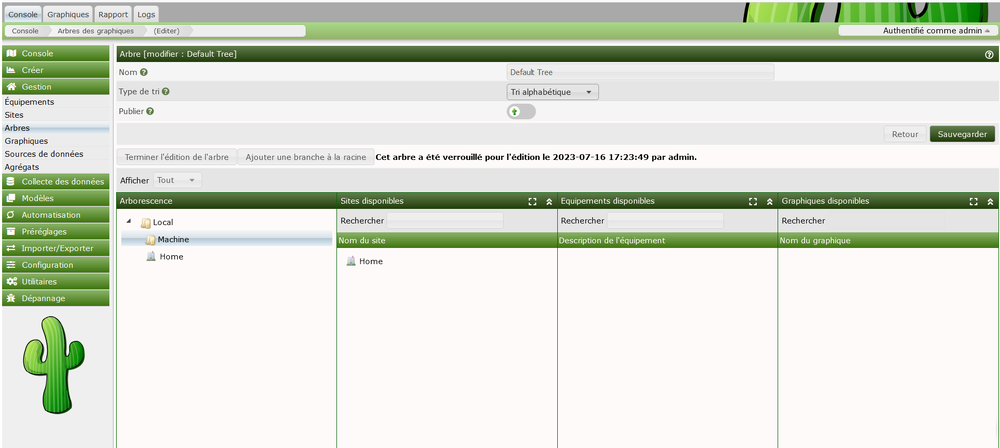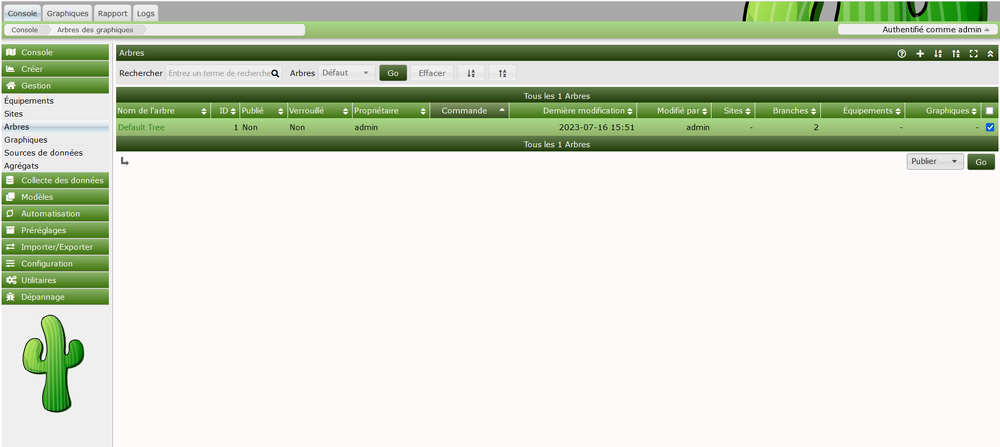« LINUX:CACTI - Préparation de la gestion » : différence entre les versions
Aucun résumé des modifications |
Aucun résumé des modifications |
||
| Ligne 38 : | Ligne 38 : | ||
Pour pourvoir modifier cette ensemble, on clique sur le bouton "Modifier l'arbre" au centre à gauche. | Pour pourvoir modifier cette ensemble, on clique sur le bouton "Modifier l'arbre" au centre à gauche. | ||
On a modifié l'ordre de tri et on a déplacé par la méthode "Drag and drop", le site "Home" de la seconde colonne vers l'arborescence dans la première colonne. | |||
Dès les modifications apportées, on clique sur le bouton "Sauvegarder" au centre à droite et sur le bouton "Terminer l'édition de l'arbre" qui a remplacé le bouton "Modifier l'arbre". | Dès les modifications apportées, on clique sur le bouton "Sauvegarder" au centre à droite et sur le bouton "Terminer l'édition de l'arbre" qui a remplacé le bouton "Modifier l'arbre". | ||
Dernière version du 17 juillet 2023 à 14:45
But
Avant de créer un équipement, nous allons préparer le cadre de gestion dans lequel ils vont être présentés.
- nous allons ajouter trois nouveaux modèles personnels. On va utiliser l'icône au dessus à droite représentant le signe plus ("+").
Sites
Il peut être utile de pouvoir regrouper les équipements par site.
Dans la "Console, nous ouvrons dans le menu de gauche les "Gestion" et en dessous les "Sites". Une liste apparaît. Deux sont repris comme exemple. Nous allons éliminer le n° 2. On le coche; dans la liste en bas à droite, on sélectionne "Supprimer" et on valide en cliquant sur le bouton "Go".
Nous allons adapter le dernier à notre convenance. On clique dessus et un nouvel écran permet d'adapter son contenu.
On clique sur le bouton "Sauvegarder" en dessous à droite.
Arbres
Par contre, il est fondamental d'activer l'arbre qui permet d'organiser les graphiques. Dans cet exemple, nous allons regrouper les graphiques par équipement.
Dans la "Console, nous ouvrons dans le menu de gauche les "Gestion" et en dessous les "Arbres". Une liste apparaît ne comportant qu'une entrée; d'autres peuvent être ajoutées.
En cliquant dessus, on voit une zone générale au dessus et quatre colonnes en dessous: l'arborescence, les sites, les équipements et les graphiques. Celles des équipements et des graphiques sont actuellement vides car nous n'avons pas encore initié la récolte de données.
Pour pourvoir modifier cette ensemble, on clique sur le bouton "Modifier l'arbre" au centre à gauche.
On a modifié l'ordre de tri et on a déplacé par la méthode "Drag and drop", le site "Home" de la seconde colonne vers l'arborescence dans la première colonne. Dès les modifications apportées, on clique sur le bouton "Sauvegarder" au centre à droite et sur le bouton "Terminer l'édition de l'arbre" qui a remplacé le bouton "Modifier l'arbre".
Revenu à la liste des arbres, on va activer ou publier cet arbre. On le coche; dans la liste à droite, on sélectionne "Publier" et on valide en cliquant le bouton "Go".