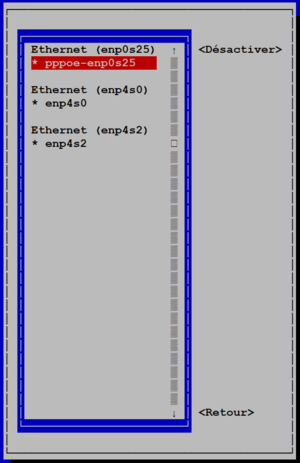LINUX:Routeur-PPPOE
But
La pièce maitresse et centrale du projet est l'installation et la configuration du routeur Linux. Trois problèmes nous attendent: la connexion PPPOE, le routage et le firewall. La sécurisation sera minimale; une approche plus posée d'un point de vue sécurité est fortement souhaitée; il ne faut pas oublier que cette machine est directement connectée à Internet sans isolement comme on l'a derrière la BBOS 3.
Matériel
Comme matériel nous avons besoin d'un PC ayant trois cartes réseaux.
- Celle de la carte mère nommée "enp0s25" servira à la connexion à Internet via le protocole PPPOE. Un câble réseau la reliera à un des ports RJ45 de la BBOX 3.
- La seconde carte réseau est placée dans un slot PCI et se nomme "enp4s0". Un câble réseau la reliera à un des ports RJ45 de la BBOX 3. Il sert à la connexion au LAN n°1 "192.168.1.0/24".
- La troisième carte réseau est placée dans un autre slot PCI et se nomme "enp4s2". Un câble réseau la reliera à un des ports RJ45 d'un switch indépendant. Il sert à la connexion au LAN n°2 "192.168.2.0/24".
Il est évident que l'emplacement des cartes est propre au projet afin de faciliter l'exposé. Si vous avez une machine serveur ayant 4 ports réseaux sur la carte mère, on s'y adapte.
Installation de l'OS
Nous avons l'habitude d'utiliser la distribution Linux-Fedora. Nous sommes en présence de la version 35. On installe la version serveur sans option. Il est inutile d'avoir une interface graphique tel Gnome ou de serveur WEB ou autre. Ce n'est pas une station de travail. Dès que l'installation sera effectuée, on n'aura plus à y toucher. Il faut être familier à utiliser une console texte. Un programme tel Midnight Commander peu vous y aider.
Comme nous devrons utiliser le type de connexion réseau PPPOE, un module de Network Manager doit être ajouté. On l'installe avec la commande suivante:
dnf install NetworkManager-ppp
Utilisation de Network Manager TUI
Dans la suite de l'exposé, nous utiliserons l'utilitaire "nmtui".
Pour le lancer, on ouvre une console Shell et on lance la commande "nmtui". L'écran suivant apparaît.

La première option nous ouvre la possibilité d'ajouter, modifier ou supprimer une connectique réseau comme présenté dans l'image ci-dessous. La seconde permet de les activer ou les désactiver.
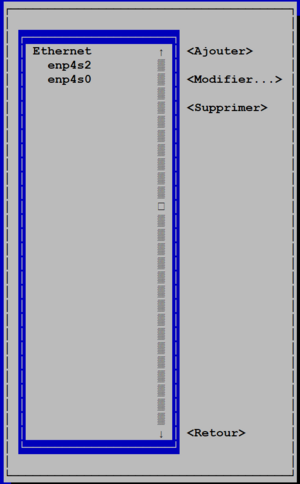
Configuration de l'interface "enp4s0"
L'adaptation des paramètres de l'interface "enp4s0" ne pose pas de problème. On donne le même nom au profile que le nom du périphérique. On n'a pas besoin de spécifier l'adresse MAC; elle sera ajoutée automatiquement lors de la sauvegarde. On introduit l'adresse IPV4 "192.168.1.33/24" afin de la relier au LAN n°1; le reste reste vide. On désactive l'IPV6. On valide. On peut vérifier que l'interface est active.
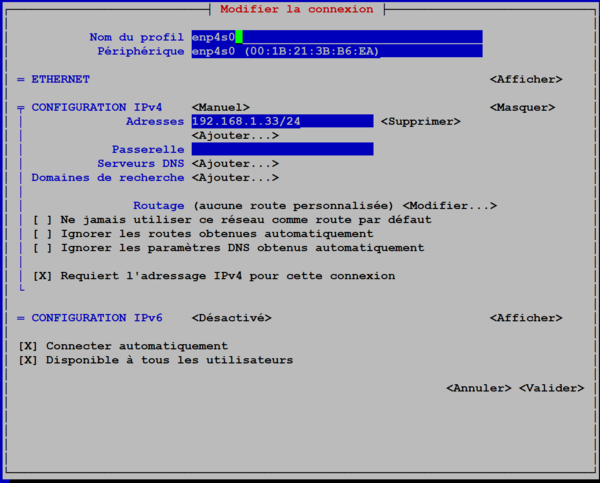
Configuration de l'interface "enp4s2"
L'adaptation des paramètres de l'interface "enp4s2" ne pose pas de problème. Il est semblable au précédent. On donne le même nom au profile que le nom du périphérique. On n'a pas besoin de spécifier l'adresse MAC; elle sera ajoutée automatiquement lors de la sauvegarde. On introduit l'adresse IPV4 "192.168.2.1/24" afin de la relier au LAN n°2; le reste reste vide. On désactive l'IPV6. On valide. On peut vérifier que l'interface est active.
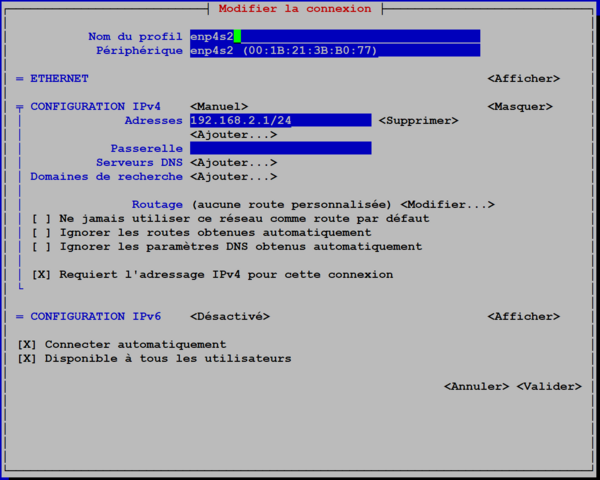
Remarque: Si l'interface désiré ne se trouve pas dans la liste, on l'ajoute en prenant le type "Ethernet".
Configuration de l'interface "pppoe-enp0s25"
Si dans la liste l'interface "enp0s25" existe, il faut le supprimer car il est de type "Ethernet" or celle qu'on veut utiliser est de type "DSL".
On commence par ajouter une nouvelle connexion de type "DSL" à choisir dans la liste ci-dessous.
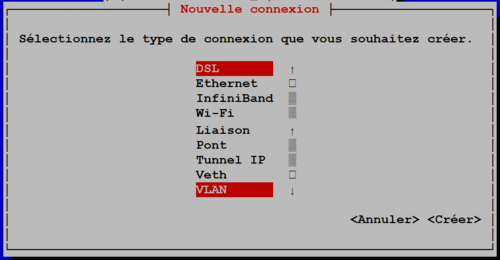
Un écran vierge apparaît. On le remplit comme présenté ci-dessous. Dans la rubrique "DSL", le nom d'utilisateur et son mot de passe associé est à adapter selon votre compte auprès de votre ISP. Ils sont les mêmes que ceux présents dans la configuration de la BBOX 3.
La configuration de l'IPV4 est en mode automatique car comme pour une connexion DHCP, c'est votre ISP qui fournit ces paramètres. L'IPV6 est désactivée. On valide.
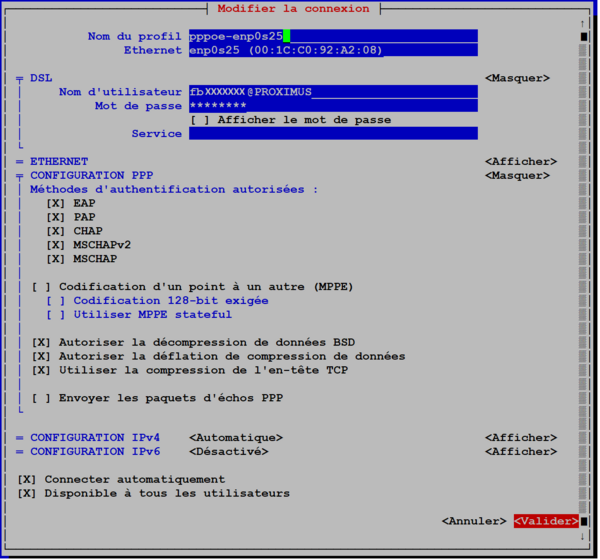
La liste des connexions est au final la suivante.
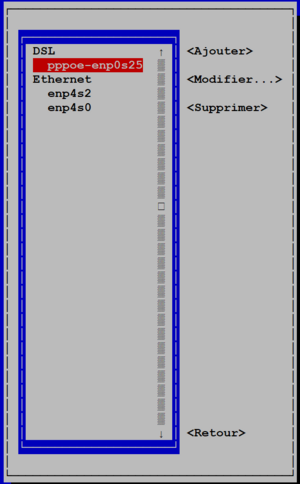
On peut vérifier que l'interface est active.